Did you get a brand new iPhone over the holidays? There are some things you should do right away to make sure it stays secure and you keep being happy with it. Even if you’ve had your phone for several months, make sure you’ve taken care of these.
Contents
Lock down your new iPhone:
First – you want to make sure your new iPhone can be locked down. Go to “Settings”, and scroll down to “Touch (or Face) ID and Passcode”. If you’ve already set up a passcode, you’ll need to enter it before continuing to these options. Decide if you want to use the Touch or Face ID, or if you just want to use a passcode. If you do want to use a passcode, we recommend that you select one that is more than four digits. You can select a custom alph-numeric code, or a custom numeric code.
Fine Tune Location Settings:
You’ll also want to lock down your Location settings. Click on “Settings”, and then “Privacy”. You can see which Apps get location data and turn off the ones that don’t really need to know where you are located.
Set up Siri: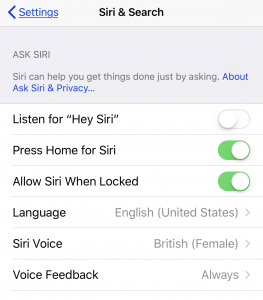
When I’m on a road trip, I turn on “Hey Siri”. This allows me to have hands-free interaction with my iphone. To turn this on, click on “Settings”, and then “Siri & Search”. Slide the button to “on” to allow for Siri to listen. You can also select a language and voice for Siri on this screen.
Sharing Analytics:
Decide if you want to share analytics from your iPhone with Apple. Apple collects usage data and location information. To turn this off click on “Settings”, and then “Privacy”. Scroll to the bottom and click on “Analytics”. Make sure the button is turned off.
Targeted Ads:
Opt out of receiving targeted ads. Click on “Settings”, “Privacy”. Scroll to the bottom and click on “Advertising”. Slide the green button On to Limit Ad Tracking.
Save Your Photos!
This is a good time to decide what to do with your photos. Do you have a plan in place for saving them off of your phone? I have set up Dropbox to save my photos onto the cloud every day.
Add Shortcuts for Favorite Websites:
Do you have websites that you go to frequently? You can add them as an icon on your new iPhone screen by clicking on the up arrow at the bottom of your Safari screen. Slide the bottom row of options over until you see “Add to Home Screen”. Click on that, personalize the text, and then click “Add”.
What do you do to set up your new iPhone? Share in the comments below!
Chris Eddy of Geek For Hire, Inc. has been providing computer service to families and small businesses with Mac’s and PC’s for the past fifteen years. His company is highly rated by both the BBB (Better Business Bureau) and by Angie’s List. You can find more on our website, or give us a call 303-618-0154. Geek For Hire, Inc. provides onsite service (Tier 3) to the Denver / Boulder / Front Range area as well as remote service throughout North America.
We’ve been using Amazon Prime for the past few years. We like the free 2-3 day shipping and the online streaming. I haven’t tried the Kindle lending library yet. I’ll try that next! Prime is normally $99/year, but you can try it for 30 day for free by clicking on this link: Try Amazon Prime 30-Day Free Trial (Yes, we’ll get a small commission if you sign up.)