The other day I was watching a friend use her iPhone and I was surprised that she didn’t know a few iPhone Shortcuts and tips that I take for granted! I showed her some of these tips, and thought, well maybe she’s not the only one who doesn’t know about them.
Contents
iPhone Shortcuts Scenario 1: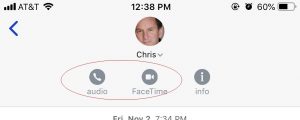
You’re texting with a friend and decide it might be easier to have a verbal conversation. You might switch from the texting app to the phone app, look up the contact, and then press the call button.
OR…
You can tap the little round button with their photo or initials, and then tap “Audio” or “Facetime”.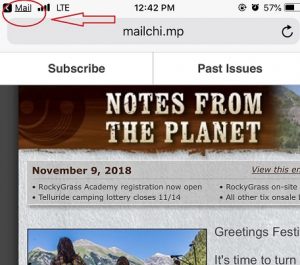
iPhone Shortcuts Scenario #2
You’re reviewing your email, and you’ve received an email with a link. You tap the link and it opens up in Safari. When you’re done reviewing the page, you close Safari and reopen your Mail app to continue reviewing emails.
OR…
You look at the top left corner where it says Mail, and you tap that to quickly return.
iPhone Shortcuts Scenario #3
You want to take a photo so you turn on your phone, find the Camera App, and open it up.
OR…
From the lock screen, you quickly swipe from right to left which automatically opens the camera app
iPhone Shortcuts Scenario #4
Your coffee is brewing and you want to quickly set a timer. You open the Clock App, select Timer, and then set the timer for your perfect brew.
You swipe up from the bottom and select the little timer icon and very quickly set the proper amount of time.
iPhone Shortcuts Scenario #5
You’ve been in a meeting and want to see what notifications you’ve missed while you were out of touch. You open each app separately to see what emails, phone calls, texts, and other messages you’ve received.
OR…
You swipe down from the top of your screen to see all of your notifications at once.
iPhone Shortcuts from the Swipe Up (Control Center) screen
You have a slew of options for quick access from the Swipe Up screen.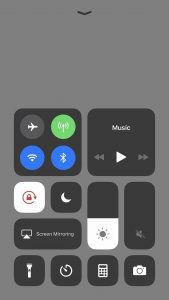
- Turn Bluetooth, WiFi, Airplane mode, and Cellular Data on and off
- Restart or pause your music
- Adjust the volume
- Adjust screen brightness
- Lock the screen so that it won’t turn sideways unexpectedly
- Turn on your flashlight
- Open your calculator
- Take a photo
- Click the little moon so that your phone is in “Do Not Disturb” mode
(By the way, you can customize what appears here from Settings. Click on “settings”, then “Control Center”, then “Customize Controls”.
Was this helpful? Please forward it to your colleagues!
I’ve created a Free Report to protect you from “phishing” scams. Click here to receive it!
Chris Eddy of Geek For Hire, Inc. has been providing computer service to families and small businesses with Mac’s and PCs for the past fifteen years. His company is highly rated by both the BBB (Better Business Bureau) and by Angie’s List. You can find more on our website, or give us a call 303-618-0154. Geek For Hire, Inc. provides onsite service (Tier 3) to the Denver / Boulder / Front Range area as well as remote service throughout North America.
We’ve been using Amazon Prime for the past few years. We like the free 2-3 day shipping and online streaming. I haven’t tried the Kindle lending library yet. I’ll try that next! Prime is normally $119/year, but you can try it for 30 days for free by clicking on this link: Try Amazon Prime 30-Day Free Trial (Yes, we’ll get a small commission when you sign up.)
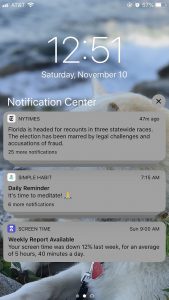
Very helpful. Thanks