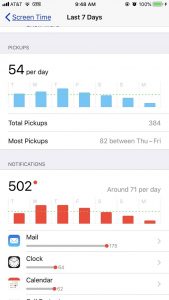Several months ago, I checked out the beta version of the newest Operating System for my iPhone. (Check out my blog on the subject.) I did this primarily because I had heard about Screen Time, a new app that helps you track the amount of time you are spending on your Apple devices. I only signed up for the trial on my iPad because, if they were to release a beta OS that crashed the system, I didn’t want to be without my phone.
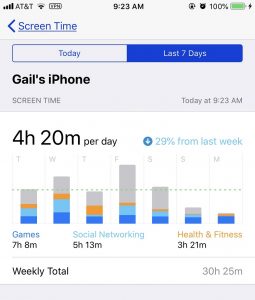
Well, now that they’ve fully tested the software and released it to the public, I’ve installed it on my phone and updated my tablet. (By the way, I’m using iOS 12.0.1 on my iPhone and 12.1 on the iPad.) So, now there’s no getting around it. I spend a LOT of time on my devices, playing games, and checking social media. But, I’m also happy to see that I actually do spend more time reading, researching, and other productive activities. (Check out the Screen Time gray bar.)
Contents
What do the different colors mean?
There are several different colors on the Screen Time app that indicates where you are spending your time. The first several colors are where you are spending the most time. For me, dark blue indicates the time I spend playing games, light blue indicates Social Media, Orange is Health & Fitness, and the grey bar on Screen Time generally indicates “Other.”
When I did a quick search on Google to find out what all the different colors mean, I was surprised at how many people searched for the “Screentime grey bar” and “What does the Screentime gray bar mean?” It seems to always indicate “OTHER” and not the top three categories.
I also played around with it a little. Yesterday I opened the Kindle app on my phone and left it up for several hours. Sure enough, the “Information & Reading” category turned dark blue.
Screen Time tells me how often I…
The App also tells me how many times I pick up my phone (54 times a day) and how many notifications I get (71 per day).
How to install Screen Time:
Screen Time is easy to activate and use once you’ve upgraded to the newest iOS. Go to Settings, and scroll down about one screen until you see Screen Time. Click on Screen Time, then “Turn on Screen Time.” Read the introduction, then click on “Continue.” Next, it will ask if this phone is yours or for a child. It will allow you to set up a downtime for the phone, time limits for specific apps, and other permissions. (You may also notice that I have a VPN activated on my phone. Here’s my blog about that subject.)
If you found this helpful, please forward it to your friends!
I’ve created a Free Report to protect you from “phishing” scams. Click here for access!
INFORMATION ABOUT GEEK FOR HIRE, INC.
Chris Eddy of Geek For Hire, Inc. has provided computer service to families and small businesses with Mac’s and PCs for the past eighteen years. Angie’s List and the BBB rate Geek For Hire very highly. You can find more on our website or give us a call at 303-618-0154. Geek For Hire, Inc. provides onsite service (Tier 3 support) to the Denver / Boulder / Front Range area and remote service throughout North America.
Here’s a link to our Covid19 Policy.
We’ve been using Amazon Prime for the past few years. We like the free and fast shipping. With Prime, we have access to online streaming too. Prime is usually $119/year, but you can get a free 30-day trial by clicking on this link: Try Amazon Prime 30-Day Free Trial. As an Amazon Associate, we earn from qualifying purchases.
If you’d like to receive our newsletters in your email, please click here.